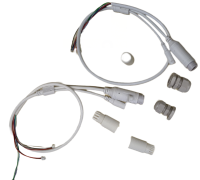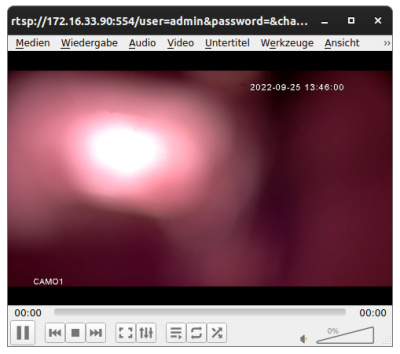Dies ist eine alte Version des Dokuments!
Inhaltsverzeichnis
Meteorbeobachtung - Global Meteor Network (GMN)
todo abstract
Dieses Projekt befindet sich in der Aufbauphase!
- September 2023, es geht los
Team
- Oberstufe
- Astronomie-AG
Hardware
Die Liste aller zur Verfügung gestellten Bauteile sind in der folgenden Tabelle aufgeführt. Es existieren verschiedene Hardwarelisten.
- Bauteileliste Stand Juli 2023
Zusammenbau
Für den Zusammenbau muss das Gehäuse vor Regenwasser geschützt werden, die Kameralinse soll ohne IR-Schutzfilter arbeiten. Anschließend muss alles richtig verkabelt werden. Im Folgenden werden die einzelnen Schritte ausführlich dargestellt.
Wir folgen dieser Anleitung: Anleitung zum Aufbau
- Gehäuse
- Kamera
- Kamera Linse
- Kamera Verbindung
- Rasperry PI
Gehäuse
Kamera
Kamera Linse
Die von uns verwendete Kamera besitzt eine Linse, die Infrarotlicht blockiert. Diese Linse muss ausgebaut werden.(siehe Abbildung Infrarotschutzfilter).
Kamera Verbindung
Das mitgelieferte Kamerakabel besitzt 3 Stecker. Für unsere Kamera sind nur zwei nötig. Der dritte Stecker ist für motorisierte Linsen vorbehalten. Für den Betrieb (Strom/Datenleitung) reicht deshalb ein LAN-Kabel aus.
Es handelt sich hier um eine IP-Kamera, d.h. die Kamera wird in das lokale Netzwerk eingebunden und erhält i.d.R. automatisch (sofern ein DHCP-Server vorhanden ist)eine IP-Adresse vom Netzwerk. Die Aufgabe besteht darin diese IP-Adresse herauszufinden. Unsere Kamera ergab:
| IP Adresse (lokale) | MAC | INFO |
| 192.168.42.10 | 00:12:15:c5:a3:ad | iStor Networks |
Die Kamera kann und sollte im lokalen Netzwerk mit Hilfe des VLC-Players (Medien → Netzwerkstream öffnen) überprüft werden. Dieser Schritt ist unabhängig vom Raspberry Pi, jeder lokaler Rechner im Netzwerk mit installierten VLC-Player kann hierfür verwendet werden.
Test: Überprüfen der Kamera lokal auf dem Raspberry Pi
# vlc player rtsp://192.168.42.10:554/user=admin&password=&channel=1&stream=0.sdp
Kamera fokussieren
Folgende Schritte sind abzuarbeiten bzw. zu überprüfen.
- Bildausrichtung
- Obstruktion
- Fokussierung
Raspberry Pi
Betriebssystem
Es wird ein Raspian OS installiert.
- os (todo)
GlobalMeteorNetwork (s.u) stellt hierfür ein Image zur Verfügung, d.h. es wurde kein Image von der Raspberry Foundation verwendet.
Installation
Mit dem Tool Startmedien erstellen in Ubuntu kann ein Installationsmedium (sogenanntes Image) einfach erstellt werden.
- Herunterladen:
- Das jeweils aktuelle Image ist hier als Link verfügbar!
- Entpacken: Das Tool benötigt das Image ('*.img'), deshalb muss die Zip-Datei noch entpackt werden.
- USB-Stick (oder SD-Card) einstecken. Das Tool ''Startmedien erstellen' aufrufen und das Image auswählen
Konfiguration
Der erste Schritt nach der Installation ist immer 
- Hostname: raspberrypi
- user/passwd: sind der Gruppe bekannt
SSH/Remmina
- user: Benutzer mit gültigen Passwort!
- host: IP-Adresse des Computers zu dem eine Verbindung aufgebaut werden soll (sogenannter Remotehost).
# ssh -X user@host # user: pi # hostname: raspberrypi-wlan@fsg-preetz.org
sudo update sudo upgrade sudo autoremove
Remmina
Protokoll: RDP Server: 172.16.33.222 (raspberrypi-wlan@fsg-preetz.org) User: pi Passwd: @see Maintainer
Einstellung des Systems
Geo-Koordinaten: latitude: 54°13‘32‘‘ longitude: 10°16‘48‘‘
Troubleshooting
IP-Kamera
Die IP-Kamera wird ohne technische Dokumentation geliefert, des weiteren fehlt ein „ordentliches Webinterface“. Probleme mit der Kamera bekamen wir, weil die IP-Zuweisung der Kamera (DHCP) leider nicht korrekt arbeitete.
Problem: 
Wir hatten die IP-Kamera am Schulnetz (172.X.X.X) getestet, nachdem wir anschließend die Kamera am Raspberry Pi verwenden wollten, war die Kamera nicht in der Lage eine neue IP-Adresse (192.X.X.X) zu beziehen. Da die Kamera über kein „ordentliches Webinterface“ verfügt, war die Lösung ein wenig tricky.
Vielen Dank an H. Radano vom GSM-Team hierfür 
Im folgenden beschreiben wir die Schritte um nachträglich die IP-Adresse zu ändern. Hierfür existieren Python Scripte um die Kamera anzusprechen.
Lösung
# Wir fügen eine IP-Addresse des aktuellen Netzwerks der Kamera dem # eth0 Port hinzu (bei uns eine im 172er Netzwerk): sudo ip a add 172.16.104.2/24 dev eth0 # Wir setzen die neue IP Addresse für die Kamera über das Pythonscript # Utils.SetCameraAddress auf die vorgegebene Addresse: python -m Utils.SetCameraAddress 172.16.104.74 192.168.42.10 # Wir entfernen die Addresse des alten Netzwerks von eth0 sudo ip a del 172.16.104.2/24 dev eth0 # Wir fügen die zweite vorgegebene Addresse hinzu sudo ip a add 192.168.42.1/24 dev eth0 # Dazu muss die range für die Addressvergabe in der dhcpcd.conf # angepasst werden, da die Addresse dort fest definiert ist # Danach muss der dhcp.service gestartet werden service dhcpcd start # Danach sollte der Status mit service dhcpcd status geprüft werden # Neustart des Systems shutdown -r now # Prüfen, ob die neue Addresse übernommen wurde ifconfig # Test, ob nun die neue Addresse der Kamera erreichbar ist ping 192.168.42.10 # Zur kompletten Absicherung, dass die Kamera die Addresse übernommen # hat, prüfen wir in Wireshark die IP Addresse zur MAC Addresse der #Kamera sudo wireshark # Danach muss die neue IP Addresse der Kamera in der config.txt unter # device eingetragen werden
VLC Player
<WRAP center round box 95%>
Problem: 
Der VLC-Player erzeugt folgenden Fehle: Failed To Allocate CMA Buffer
Lösung
In den Systemeinstellungen (raspi-config) wird der entsprechende GL-Driver eingestellt.
sudo raspi-config
- Menu “Advanced Options” → “GL Driver”
- Treiber: “GL (Fake KMS) OpenGL desktop driver with fake KMS” auswählen
Nach einen Neustart sollte jetzt alles funktionieren.
TODO
- Wiki Koordinaten …
- English Translation
- Abstract schreiben
- Troubleshooting
Kamerabild checken- Maske erstellen (Skyfit2)
- Beobachtungsabend kalibrieren
- START DER BEOBACHUNGEN!