Inhaltsverzeichnis
Konfiguration
zurück zu Meteorbeobachtung - Global Meteor Network (GMN)
Die Konfiguration ist neben Hardware und Betriebssystem das dritte Kernelement des laufenden Systems. Es handelt sich dabei um die selbst vorgenommenen Einstellungen am System. Im folgenden wird beschrieben, wie die Kamera konfiguriert, die automatische Auswertung der Aufnahmen eingestellt und die Verbindung zum GMN-Server hergestellt werden kann.
Beitrag von: Jarik Stejskal
Konfiguration Raspi
Beim Boot des Raspis wird automatisch das FirstRun Script auf dem Raspi gestartet. Dieses wird dafür verwendet, um durch die Anpassung des config-files zu führen. Dabei werden der Station Code und die Geokoordinaten der Kamera in die config-Datei eingetragen.
Einstellung des Systems
Station Code: DE000V
Geo-Koordinaten: Breitengrad: 54°13‘32‘‘ Längengrad: 10°16‘48‘‘ Höhe über dem durchschnittlichen Meeresspiegel: 41m
Auf dem Raspi heißt das, der Header der config-Datei soll danach so aussehen:
stationID: DE000V latitude: 54.1332 ; WGS84 +N (degrees) longitude: 10.1648 ; WGS84 +E (degrees) elevation: 41 ; mean sea level EGM96 geoidal datum, not WGS84 ellipsoidal (meters)
Für ein manuelles Update sind ggf. folgende Zeilen auszuführen:
sudo update sudo upgrade sudo autoremove
Konfiguration Kamera
Kamera Linse
Die von uns verwendete Kamera besitzt eine Linse, die Infrarotlicht blockiert. Diese Linse muss ausgebaut werden (siehe Abbildung Infrarotschutzfilter).
Kamera Verbindung
Das mitgelieferte Kamerakabel besitzt 3 Stecker. Für unsere Kamera sind nur zwei nötig. Der dritte Stecker ist für motorisierte Linsen vorbehalten. Für den Betrieb (Strom/Datenleitung) reicht deshalb ein LAN-Kabel aus.
Es handelt sich hier um eine IP-Kamera, d.h. die Kamera wird in das lokale Netzwerk eingebunden und erhält i.d.R. automatisch (sofern ein DHCP-Server vorhanden ist) eine IP-Adresse vom Netzwerk. Die Aufgabe besteht darin diese IP-Adresse herauszufinden. Unsere Kamera ergab:
| IP Adresse (lokale) | MAC | INFO |
| 192.168.42.10 | 00:12:15:c5:a3:ad | iStor Networks |
Die Kamera kann und sollte im lokalen Netzwerk mit Hilfe des VLC-Players (Medien → Netzwerkstream öffnen) überprüft werden. Dieser Schritt ist unabhängig vom Raspberry Pi, jeder lokale Rechner im Netzwerk mit installiertem VLC-Player kann hierfür verwendet werden.
Test: Überprüfen der Kamera lokal auf dem Raspberry Pi
# vlc player rtsp://192.168.42.10:554/user=admin&password=&channel=1&stream=0.sdp
Bildeinstellungen
Kamera fokussieren
Folgende Schritte sind abzuarbeiten bzw. zu überprüfen.
- Bildausrichtung (erst nach der Installation relevant)
- Die Kamera hat ein FOV von 40-45° in vertikaler und 90° in horizontaler Richtung
- In den meisten Fällen hat eine Ausrichtung von 35-45° das optimale FOV für Meteorbeobachtung geliefert
- Hauptziel ist die Minimierung von Hindernissen im Aufnahmebereich der Kamera, da diese später herausmaskiert werden müssen und einen Teil der Aufnahme blockieren.
- Obstruktion
- Fokussierung
- Wenn die Verbindung zur Kamera funktioniert, öffnet man den Networkstream der Kamera in VLC
- Gesucht ist ein Punkt in 30 bis 50 Metern Entfernung
- Nun wird die Linse der Kamera im Uhrzeigersinn gedreht, um den Fokus näher- und gegen den Uhrzeigersinn gedreht, um den Fokus der Linse weiter entfernt zu stellen. Ziel ist, den Punkt in 30-50 Metern in den Fokus zu stellen. Anschaulich ist dieser Zusammenhang dem untenstehenden Bild noch einmal zu entnehmen.
Einstellung der Farbwerte für die Kamera vor Inbetriebnahme
Nachdem der Fokus der Kamera eingestellt ist, müssen noch die Farb- und Helligkeitswerte eingestellt werden, um Aufnahmen bei Nacht machen zu können. Hierzu kann entweder mit dem Windows-exklusiven CMS-Programm gearbeitet oder eines der Programme auf dem Raspi verwendet werden. Da das FSGLab Linuxrechner betreibt, ist die letzte Option vorzuziehen. Hierzu führt man im RMS/source Verzeichnis des Raspis den folgenden Befehl über das Terminal aus.
Scripts/RMS_SetCameraParams.sh
Danach ist die Kamera aufnahmebereit und kann fest installiert werden.
Neufokussieren der Kamera nach Beginn des Aufnahmebetriebs
Wenn die Kamera bereits läuft, sind die Farb- und Helligkeitswerte der Kamera für den Nachtbetrieb eingestellt. Um diese neu fokussieren zu können müssen wir also erst die Farb- und Helligkeitswerte für die Einstellung bei Tage zurückstellen. Dazu liegen bereits Pythonprogramme auf dem Raspi. Diese führen wir über die folgenden Befehle im Terminal aus.
python -m Utils.CameraControl SetParam Camera Style type2 python -m Utils.CameraControl SetParam Camera DayNightColor 1 python -m Utils.CameraControl SetParam Camera ElecLevel 30 python -m Utils.CameraControl SetParam Camera ExposureParam LeastTime 100 python -m Utils.CameraControl SetParam Camera GainParam Gain 30
Um nun die Farb- und Helligkeitswerte wieder für Aufnahmen bei Nacht zurückzusetzen, führen wir nach der Fokussierung einfach diese Zeile ebenfalls im Terminal des Raspi aus.
python -m Utils.CameraControl SetParam Camera Style type1 python -m Utils.CameraControl SetParam Camera DayNightColor 2 python -m Utils.CameraControl SetParam Camera ElecLevel 100 python -m Utils.CameraControl SetParam Camera ExposureParam LeastTime 40000 python -m Utils.CameraControl SetParam Camera GainParam Gain 60
Konfiguration GMN-Upload und Capture
Einstellungen auf dem Raspi
Detektionsmaske
Für jede Aufnahme legt der Raspi eine flat.bmp Datei an, in der sich alle unbeweglichen Elemente der Aufnahme befinden. In unserem Fall sind dort ein Baum und die Ränder des Kameragehäuses zu sehen. Da wir Lichtbilder auf diesen Elementen nicht mit aufzeichnen wollen, brauchen wir eine Detektionsmaske. Für diese verwenden wir die flat.bmp. Zuerst erstellen wir eine Kopie davon, die wir dann in GIMP oder einem anderen Grafikbearbeitungsprogramm öffnen. Nun müssen alle Obstruktionen im FOV der Kamera herausmaskiert werden. Dazu kann in GIMP das „freie Auswahl“-Tool verwendet werden. Nun werden alle Bereiche, in denen der Himmel zu sehen ist, weiss und alle Bereiche, in denen der Himmel versperrt ist, schwarz eingefärbt.
Das Dokument speichern wir nun als mask.bmp. Diese muss nun in den source/RMS Ordner auf dem Raspi abgelegt werden. Ab der nächsten Aufnahme sollten nun automatisch alle geschwärzten Bereiche der Maske nicht geprüft werden.
Plate Solving / platepar file
Für das plate-solving wurde das Tool SkyFit2 verwendet. Dieses befindet sich bereits auf dem Raspberry Pi und kann aufgerufen werden mit dem Command
python -m Utils.SkyFit2 ~/RMS_data/CapturedFiles/[Verzeichnisname der gewünschten Nacht]/ --config . #Mit Einsetzen eines Aufnahmeverzeichnisses heißt der Befehl für den 12.02. z.B. python -m Utils.SkyFit2 ~/RMS_data/CapturedFiles/DE000V_20240212_165729_935669/ --config .
Es öffnet sich erst ein Fenster, welches zur Auswahl eines bestehenden calibration-Files für die Bearbeitung auffordert. Bei der ersten Erstellung muss das Fenster einfach über den Cancel-Knopf weggedrückt werden. Es sollte sich ein neues Fenster mit Eingabeaufforderung für Azimuth, Höhe und Rotation öffnen. Diese Angaben bilden die Grundlage für das Overlay bekannter Sternenbilder über das geöffnete Bild der Kamera nach dem Start. Nach Eingabe der Angaben drückt man einfach auf OK und es öffnet sich das tatsächliche Arbeitsfenster. Das Programm beginnt dabei mit dem ersten Bild des gewählten Ordners.
| Keys | Funktion |
| CTRL+linke/rechte Pfeiltaste | 10 Bilder vor- oder zurückspringen |
| linke/rechte Pfeiltaste | Zum vorherigen oder nächsten Bild springen |
| a/d | Einstellung des Azimuth |
| w/s | Einstellung der Höhe |
| q/e | Rotation |
| Pfeiltaste oben/unten | Zoomgröße des Sternenkatalogoverlays |
| +/- | Intervallgröße jedes Tastendrucks |
| SHIFT+CTRL+x | Upload erkannter Katalogsterne für astrometry.net-Auswertung (Bei Position nach Astrometry ist Rotation oft inkorrekt sonst meist korrekt) |
| CTRL+Mausrad | Zoom-in/Zoom-out |
| CTRL+r | Umschalten in den Stern-Matching-Modus |
| CTRL+Mausrad | Im Stern-Matching-Modus Größe der Auswahl um den Mauszeiger einstellen |
Für die Markierung der Sterne im Bild gilt:
| Markierung | Bedeutung |
| grün | automatisch erkannte Katalogsterne |
| rot | nicht erkannte Katalogsterne im theoretischen Sichtfeld |
Damit sucht man nun einen Zeitpunkt, zu dem bestenfalls sowohl im Bildzentrum als auch an den Bildrändern Sterne sichtbar sind. Danach ist das Ziel, so viele Bildsterne wie möglich mit den Katalogsternen zu matchen. Empfehlenswert ist dabei,im aufgenommenen Bild nach einigen bekannten Sternbildern zu suchen und diese daraufhin mit den Positionen dieser Sternenbilder nach dem Sternkatalog zu matchen. Dazu kann das Katalogoverlay im Einstellungstab auf der rechten Seite ein- und ausgeschaltet werden. Den Mauszeiger bewegt man nun zu dem Stern, den man matchen möchte und stellt die Größe so ein, dass der Bildstern und der Katalogstern beide innerhalb des Kreisrings im Stern-Matching-Modus liegen und drückt die linke Maustaste. Mit ENTER wird die Auswahl bestätigt und mit ESC die Auswahl abgebrochen.
Verbindung mit dem GMN-Server
SSH-Key
Damit die Kamera die aufgezeichneten Daten an den GMN-Server senden kann, muss zuerst ein SSH-key erstellt werden. Dazu müssen lediglich die folgenden Zeilen im Terminal aufgeführt werden.
ssh-keygen -t rsa -m PEM cat ~/ssh/id_rsa.pub
Durch den cat-Befehl wird der nachfolgende Dateiinhalt im Terminal ausgegeben. In diesem Fall ist das der gerade generierte SSH-key. Dieser sollte mit „ssh-rsa“ beginnen und mit “pi@raspberry” enden. Wenn dies der Fall ist, ist ein gültiger SSH-key generiert worden. Dieser muss nun an das GMN-Team gesendet werden, da der Server die Verbindung nur zulässt, wenn der SSH-key dort hinterlegt ist. Außerdem sollte dieser dann auch per E-Mail oder auf andere Weise so gescihert sein, dass ein Zugriff darauf jederzeit möglich ist.
GMN weblog Upload
Um den weblog upload freizuschalten, muss erneut eine Änderung am config-file vorgenommen werden. Der folgende Block ist für den weblog-upload verantwortlich.
; Show this camera on the GMN weblog weblog_enable: false
ist dabei für den eigentlichen Upload verantwortlich, während
; The description that will be shown on the weblog (e.g. location, pointing direction) weblog_description: none
eine Beschreibung zur Kamerastation im weblog einfügt. Nach der Änderung sollte der Abschnitt aussehen wie unten gezeigt.
; Show this camera on the GMN weblog weblog_enable: true ; The description that will be shown on the weblog (e.g. location, pointing direction) weblog_description: Friedrich-Schiller-Gymnasium Preetz, Germany, 4mm
Im Weblog sieht die Anzeige der Kamera dann aus wie auf dem Bild.
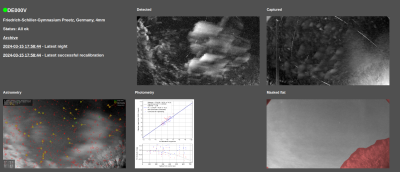
Beitrag von: Jarik Stejskal


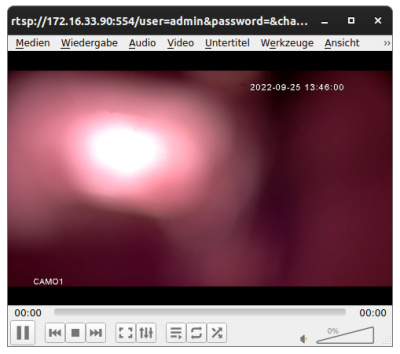
 , die Kamera ist im Netzwerk erreichbar. Im nächsten Abschnitt wird gezeigt, wie die Kamera fokussiert wird. Warum ist das Bild so rot
, die Kamera ist im Netzwerk erreichbar. Im nächsten Abschnitt wird gezeigt, wie die Kamera fokussiert wird. Warum ist das Bild so rot 

